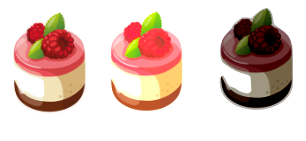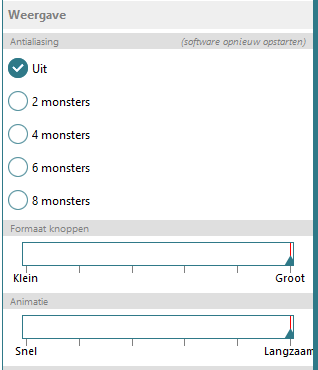Je snijmat kleeft te veel:
- Dep met een schone niet pluizende doek op de mat. De kleefkracht neemt daardoor af.
- Bij het verwijderen van je uitgesneden papier, zorg je dat de mat boven ligt. Pak nu voorzichtig je papier, maar zorg dat het plat blijft en haal de mat voorzichtig van het papier af. Buig de mat steeds een stukje: hij komt dan vanzelf los van het papier.
Je snijmat kleeft niet goed meer.
- Maak je mat schoon met warm water en zachte zeep. Laat de mat drogen. Waarschijnlijk gaat het nu weer goed.
Je snijmat kleeft heel slecht:
- Maak je mat schoon met warm water en zachte zeep en laat hem drogen.
- Plak de boven- en onderranden af met schilderstape
- spuit de mat in met spuitlijm van Action. Zorg voor een fijne nevel. Spuit niet te veel in 1 keer. Je kan beter nog een tweede keer spuiten
Zelf een snijmat maken.
A4-snijmat met behulp van lamineerhoezen.
Lamineerapparaat ca. € 10,00 bij Action
- Knip van 1 lamineerhoes de zijkanten af zodat deze in de andere past. Geef met een permanente stift de belangrijkste lijnen die op de originele mat staan aan.
- Leg de mat in de andere lamineerhoes en haal het geheel door de lamineermachine.
- Laat de mat afkoelen
- plak de randen aan de zijkanten en de boven-en onderkanten af met bijv. schilderstape en spuit hem in met spuitlijm van Action.
- even laten rusten en dan het afplaktape verwijderen.
Snijmat maken met behulp van placemats.
- koop de dunste placemats bij Ikea of een andere winkel
- snijd de mat op hetzelfde formaat als je originele mat
- geef met een permanente marker weer de belangrijkste lijnen aan
- plak de randen af en spuit je mat in met spuitlijm van Action.
Je kan natuurlijk ook je papier met bijv. schilderstape vastplakken op de mat. Toch moet je mat dan redelijk goed kleven omdat het gedeelte dat binnen de tape ligt anders 'los' ligt, waardoor het mesje het papier dat toch kan lostrekken.