Veel files zijn SVG-files. Als je de standaardversie
van Studio hebt, kun je die niet direct gebruiken. Het klinkt wat omslachtig,
maar je moet ze eerst omzetten naar dxf-files voor je ze in Studio kunt openen.
Dat gaat prima met het gratis programmaatje Inkscape. Dat zal je dus even
moeten downloaden.
- Downloaden Inkscape, klik hier. en Installeer Inkscape.
- Downloaden Inkscape, klik hier. en Installeer Inkscape.
Ik gebruik hier even als voorbeeld de 3D Flowers Part II SVGCuts
voor.
Als je alle bestanden gedownload hebt, zullen je ze in een
directory gezet hebben. Bij mij staan ze in een ZIP-file in de directory SVG Complete sets.
Omdat je er in een zip-file niet zomaar bestanden bij kunt zetten, en omdat je
vanuit de zip-file geen bestanden kan starten in Studio, heb ik ook een nieuwe directory “SVG Complete sets omgezet” aangemaakt..
Ga naar de map met de ZIP-file. Ik dubbelklik dan op 3d Flowers Part II SVG cuts. Dan krijg ik dit te zien:
Dubbelklik op dat mapje, dan zie ik dit:
Dan dubbelklik ik op Bachelor’s Button. En hier staan dan verschillende dingen. De SVG
bestanden staan in het mapje extra’s.
Dubbelklik
op centers.svg en als het goed is opent
Inkscape dan automatisch. Anders in Inkscape het bestand openen. Dan moet je het plaatje te zien krijgen. Centers ziet er zo uit.
- Klik nu linksboven op bestand
- Klik opslaan als
- Klik opslaan als
- Klik beneden in het midden bij bestandstype/ type bestand op het pijltje
- Kies Desktop Cutting Plotter (dxf)
Nu moet je kiezen waar je het op wilt slaan. Je kan ze over
het algemeen niet in dezelfde directory
plaatsen als het originele bestandje omdat dat een zip file is. Dus kies aan de
linkerkant bij DEZE COMPUTER de
directory “SVG Complete sets omgezet”, dan 3D Flowers Part II SVG en kies opslaan. Je krijgt nu dit:
Laat
alles aangevinkt staan en klik op OK.
Als je nu naar Silhouette Studio gaat en je kiest Bestand -> Openen, dan ga je naar de directory waar je het bestandje hebt geplaatst en dan moet je wel even midden onderaan bestandstype op all files zetten. Dubbelklik op de bestandsnaam en het bestand wordt netjes in Studio geopend.
Als je nu naar Silhouette Studio gaat en je kiest Bestand -> Openen, dan ga je naar de directory waar je het bestandje hebt geplaatst en dan moet je wel even midden onderaan bestandstype op all files zetten. Dubbelklik op de bestandsnaam en het bestand wordt netjes in Studio geopend.
Het bestandje heeft
nu ook een soort van blauw S-je gekregen. Dubbelklik erop en nu zou het moeten
openen.
Nu kan je het als Studiofile opslaan en het plaatsen in
dezelfde map als het dxf bestandje.
Het kost allemaal wat tijd, maar ja per bestand bespaar je een dollar of 6, dus de moeite waard.
Het kost allemaal wat tijd, maar ja per bestand bespaar je een dollar of 6, dus de moeite waard.
In Studio kies je gewoon Opslaan als om het in de map te
kunnen zetten waar je het in wilt hebben.
Daarna kan je zelf kiezen of je dxf-files in dat mapje
verwijdert of laat staan. Tot slot zet ik de complete originele file die je
gedowload hebt er ook bij, dan heb je alles compleet.
Zoals ik al zei, dat kost even wat tijd, maar je doet
het toch alleen als je het projectje gaat maken.
Soms staan er studiofiles bij en hoef je dit allemaal niet te doen.
Je kan natuurlijk ook gelijk alle bestanden in de zip-file naar de nieuwe directory kopiëren
Soms staan er studiofiles bij en hoef je dit allemaal niet te doen.
Je kan natuurlijk ook gelijk alle bestanden in de zip-file naar de nieuwe directory kopiëren
Voorkomende probleempjes:
- Je ziet het geopende bestand niet op de mat.
Bij bestanden van SVGCuts staan die ergens op het scherm, veelal in een lichtgrijze kleur. Ga naar Instellingen en pas het aan zoals hieronder:
- Je ziet het geopende bestand niet op de mat.
Bij bestanden van SVGCuts staan die ergens op het scherm, veelal in een lichtgrijze kleur. Ga naar Instellingen en pas het aan zoals hieronder:
In V2
In V3
- Je ziet alleen het gekleurde vlak maar geen snijlijnen.
- Klik op het gekleurde vlak zodat het geselecteerd is.
- Klik op degroeperen, linksonder in de balk.
- Klik met je rechtermuisknop op het gekleurde veld en kies: maak paden los.
- Klik nu op groeperen linksonder in de balk.
- Klik met je rechtermuisknop op het gekleurde vak en kies: voeg paden samen
Nu zie je alle lijnen.
Zie ook:Designer Editie, functies in: http://tutorialssilhouettecameo.blogspot.nl/2014/09/designer-editie.html
Designer Edition aanschaffen: http://tutorialssilhouettecameo.blogspot.nl/2014/08/designer-edition.html
SVG files: http://tutorialssilhouettecameo.blogspot.nl/2014/08/svg-bestanden.html
SVG files: http://tutorialssilhouettecameo.blogspot.nl/2014/08/svg-bestanden.html








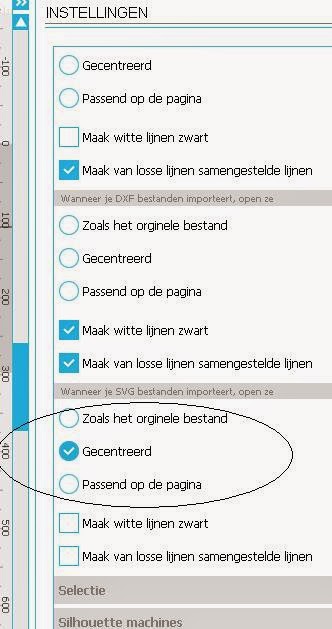
Geen opmerkingen:
Een reactie posten