De PixScan mat.
De PixScan mat is in 2 maten te koop:- 12x12 inch = 30,8 x 30,8 cm
- 8 inch breed = 20,32 cm. Deze kan waarschijnlijk gebruikt worden voor een A4-scanner.
(klik op afbeelding voor een vergroting)
Beide matten kosten ca. 14,95 (excl. verzendkosten)
Normaal moest je een plaatje eerst laden in Studio, op je mat plaatsen met registratietekens en dan printen.
Met de PixScan mat hoef je niet eerst meer de afbeelding te printen.
Met Pixscan kun je eenvoudig je eigen stempels, plaatjes en dergelijke door de machine laten snijden.
Zorg dat je de allernieuwste software V3.1.417 hebt van Studio. Deze kun je downloaden bij Creabest, klik hier.
Hoe werkt het met een fototoestel?
Nadat je deze gedownload hebt, zie je links bovenaan als 3e icoontje een nieuw knopje.
Als je daarop klikt opent zich aan de rechterzijde een nieuw venster waarin een afbeelding van de de PixScanmat te zien is.
- Haal de doorzichtige beschermfolie van de mat;.
- Leg nu je vel met stempels of plaatjes op de mat binnen de zwarte lijnen die op de mat staan;
- Maak met je telefoon of fototoestel een foto van de gehele mat, houd hierbij je camera zo recht mogelijk boven de mat;
- Importeer de foto van je snijmat in het rechterscherm, klik op Import from file;
- klik vervolgens op Importeer PixScan afbeelding;
- je krijgt dan de foto te zien in het rechter scherm op de plaats waar hierboven de mat te zien is.;
Nu kan je de mededeling onder de foto krijgen dat er geen kalibratieprofiel voor de foto aangemaakt is. Dat komt bijvoorbeeld door de bolling van de lens in de camera. Je kan nu wel laten snijden, maar de kans bestaat dat dan, zeker aan de rand, de lijnen niet goed recht gesneden worden.
Dit is op te lossen door een Camera calibration profile voor je camera aan te maken.
- klik op Show calibration test card, je ziet dan een document met stipjes erop;
- print dit op wit papier;
- leg dit geprinte vel plat op tafel en maak een foto met dezelfde camera, zo recht mogelijk boven je papier;
- Je moet de foto zo nemen dat de stipjes de gehele foto vullen. Je moet dus niet zorgen om het hele blad er op te krijgen, maar je moet zo ver inzoomen totdat de er geen rand meer rondom de stipjes zit. De stipjes moeten aan alle kanten tot aan de rand van de foto doorlopen.
- klik in de lijst onder Show Calibration test card op het plusje;
- selecteer de foto die je gemaakt hebt van het raster;
- je zult zien dat hij de camera herkent en deze toevoegt in de lijst;
(krijg je een foutmelding dan moet je een nieuwe foto maken van het raster)
- klik opnieuw op Import from file;
- selecteer nu de foto van je plaatje en nu zal hij aangeven dat er een calibratie profile is van de camera;
De foto met de plaatjes komt in het grote scherm te staan en je kunt nu de plaatjes traceren:
- klik op Traceren (zie hiervoor ook het bericht over Traceren);
- selecteer het gebied dat je uitgesneden wilt hebben;
- zet High Pass uit en schuif met de Tresholdknop tot alles naar wens geel is, klik op Traceren;
- als de snijlijnen naar je zin zijn, kun je de mat in de machine plaatsen en hem laten snijden.
- Plaats de mat met de pijl naar boven in de machine en kies Load Cutting mat.
De machine zoekt nu de registratietekens en zal dan gaan snijden.
Met de Scanner:
- leg de mat onder je scanner;
- laat een scan maken en kies Import from Scanner.
Je zult nu geen melding krijgen dat er geen calibration profile is, omdat de scanner iets volkomen plat scant en er dus geen afwijkingen (bollingen) van de cameralens kunnen zijn.
Veel succes!




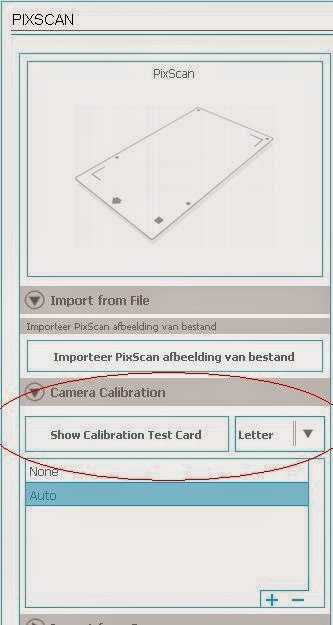


Ik heb de mat nog niet, maar dit lijkt me heel erg handig om te weten, bedankt
BeantwoordenVerwijderenIk heb de mat ook nog niet maar ga dit alvast bewaren dankjewel ! Er g duidelijke uitleg.
BeantwoordenVerwijderenMorgen krijg ik de mat. Kan ik gelijk van start gaan. Bedankt !
BeantwoordenVerwijderenMet de nieuwste versie registreert de cameo 3 het 3e registratieteken niet. Ik heb gelezen dat je dan de registratietekens uit moet schakelen. Echter wordt deze standaard ingeschakeld op het moment dat de pixscanmat geselecteerd wordt. Hoe kan ik dit oplossen zodat de cameo ook het 3e registratieteken leest?
BeantwoordenVerwijderen