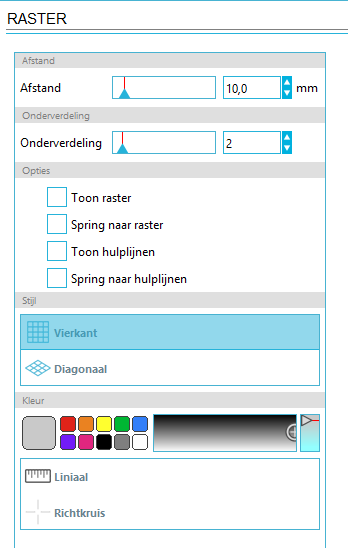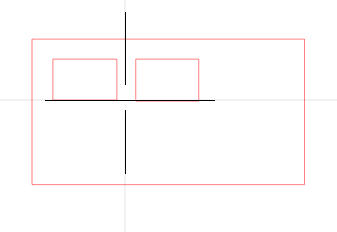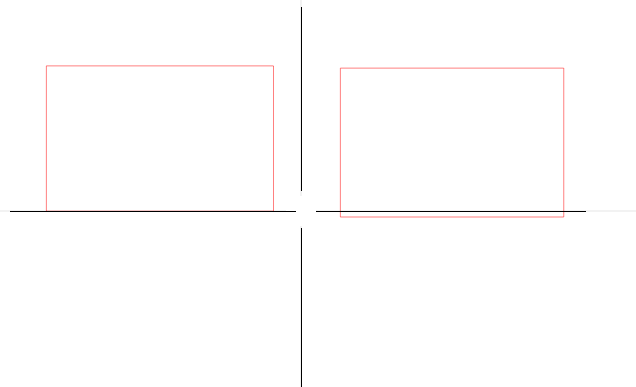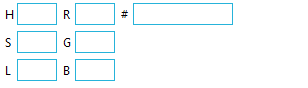De Designer Editie is een uitgebreidere versie van het gewone Studio programma. Zoals de naam al zegt is de DE wat meer geschikt voor mensen die zelf willen ontwerpen.
De Designer Editie is in Nederland duur, gemiddeld zo'n € 50,00. Je kunt hem ook bij SVGTools kopen, dan kost hij ongeveer € 17,00 (
KLIK HIER)
Hieronder worden de extra functies van de Designer Editie besproken.
1. Openen van SVG-bestanden.
In de gewone editie kunnen gewone SVG-bestanden alleen geopend worden als je die eerst omzet naar een ander formaat. (zie HIER).
In de DE kunnen ze meteen geopend worden.
2. Rhinestones
Met de Rhinestoneknop kun je naar het Rhinestonevenster gaan.
Dat venster wordt aan de rechterzijde weergegeven. Daar kun je het formaat van de Rhinestones aangeven, de hoeveelheid etc en hoe je die in je ontwerp wilt gebruiken.
3. Sketch bestand
In de gewone editie kan je de lijnen laten tekenen door een pen te gebruiken in plaats van het mesje. Met de Designer Editie kun je de lijnen het uiterlijk van een schets geven. De knop voor het sketchvenster bevindt zich rechtsboven.
4. Patronen toevoegen aan het Patroonvulvenster.
In de gewone editie kun je je ontwerpen laten vullen met een patroon. In de Designer eidite kun je ook je eigen patronen toevoegen aan dit venster. Deze komen dan in je bibliotheek te staan.
De knop voor het patroonvulvenster vind je ook rechtsboven.
5. Schuintrekken of laten hellen van patroondelen.
De knop voor het schuintrekvenster vind je ook rechtsbovenaan.
Hiermee kun je patroondelen onder een bepaalde hoek laten hellen. Bij het ratserscherm vind je ook een mogelijkheid om het raster diagonaal weer te geven. Dat kan een hulp bij deze optie zijn.
6. Uitgebreide gumfunctie
De gumfunctie is in de DE uitgebreid met diverse mogelijkheden. Je kan de vorm van het gum aangeven en hoe groot het gummetje moet zijn. De knop voor het gummen vind je aan de linkerzijde.
7. Uitgebreide mesfunctie.
Voor het 'snijden' in je ontwerp zijn er uitgebreide mogelijjkheden. Zoals rechtsnijden, in een veelhoek snijden, Deze knop vind je aan de linkerzijde.
8. Linialen
In het rasterscherm (knop rechtsboven) kun je aangeven dat je aan de boven- en zijkant een liniaal wilt zien. Dit komt erg goed pas als je heel precies lijnen wilt plaatsen. Hoe verder je inzoomt hoe preciezer de linialen worden. Ook kan je de kleur van het raster aanpassen.
Voorbeeld.
Ik heb een rechthoek gemaakt van H1cm x B 3cm. De liniaal is lichtgrijs en op de liniaal wordt de breedte van mijn rechthoek bovenaan in iets donkerder grijs aangegeven. Je ziet een donkerder streepje staan 25mm. Daar stond mijn muisaanwijzer. Dus de positie van de muisaanwijzer wordt ook weergegeven, waardoor je heel precies lijnen kunt tekenen.
Hieronder een voorbeeld als je alles in de zelfde positie laat staan, maar verder inzoomt. De liniaal wordt dan steeds preciezer.
9. Richtkruis
In het rasterscherm kun je ook aangeven dat je een richtkruis wilt zien. Dit richtkruis lijkt een sta-in-de-weg , maar is vooral handig als je dingen heel precies moet tekenen.
Voorbeeld:
In een rechthoek moeten twee rechthoekjes komen die aan de onderzijde op exact dezelfde plaats moeten komen.
Zo op het eerste oog lijkt het prima gelukt te zijn om die twee rechthoekjes aan de onderzijde op 1 lijn te krijgen. Maar als je verder inzoomt is te zien dat dat toch niet zo is.