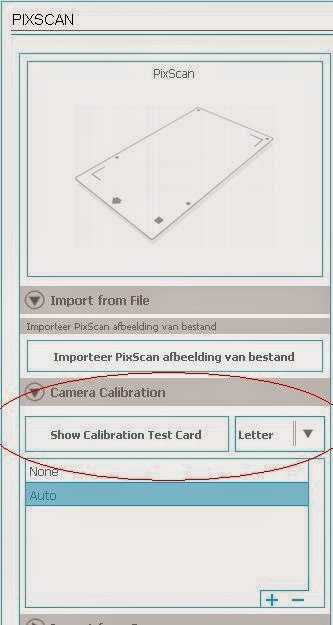De snij-instellingen kunnen voor elke Silhouette net iets anders zijn, test altijd door middel van een testsnede of de onderstaande instellingen voor jouw machine kloppen.
- Een testsnede maak je met de knop 'testsnede' in het snij-instellingen scherm.
Voordat je kunt snijden moet je drie instellingen doen:
- Mesje Hiervoor moet je handmatig de onderzijde van het mesje verdraaien naar de gewenste stand. Haal je mesje daarvoor uit de machine en plaats hem in de verstelhulp. Nu kun je hem in de gewenste stand draaien.
Als deze verstelhulp niet op je machine zit, heb je een los exemplaar dat bij het mesje geleverd is.
- Snelheid: hier geef je de snelheid aan waarmee de machine moet snijden.
- Dikte: De dikte van het papier bepaalt de hoeveel kracht die de machine op het mesje drukt om te kunnen snijden.
Je kunt ook aangeven of je een snijmat wilt gebruiken of dat de Silhouette dubbel moet snijden.
Cardstock/karton medium 148 gr.:
snelheid 5
dikte 30
mesje 3
Cardstock/karton heavy (bv. Bazzill en Core'dinations, Action):
snelheid 3
dikte 33
mesje 5
vaak geeft snijden aan de achterkant het mooiste resultaat, maar zet dan wel je snijbestand in spiegelbeeld
Crelando gekleurd karton (Lidl) 270 gr)
snelheid 1
dikte 33
mesje 7
eventueel dubbel snijden
snelheid 5
dikte 30
mesje 3
Cardstock/karton heavy (bv. Bazzill en Core'dinations, Action):
snelheid 3
dikte 33
mesje 5
vaak geeft snijden aan de achterkant het mooiste resultaat, maar zet dan wel je snijbestand in spiegelbeeld
Crelando gekleurd karton (Lidl) 270 gr)
snelheid 1
dikte 33
mesje 7
eventueel dubbel snijden
DCP papier:
snelheid 2
dikte 33
mesje 4
snelheid 2
dikte 33
mesje 4
Dessin papier dun (enkelzijdig bedrukt scrapbookpapier):
snelheid 5
dikte 25
mesje 2
Dessin papier medium (dubbelzijdig bedrukt scrapbookpapier):
snelheid 5
dikte 30
mesje 3
snelheid 5
dikte 25
mesje 2
Dessin papier medium (dubbelzijdig bedrukt scrapbookpapier):
snelheid 5
dikte 30
mesje 3
Etalage karton:
snelheid 2
dikte 33
mesje 9
Holografisch papier Action:
snelheid 3
snelheid 3
dikte 33
mesje 5
eventueel dubbel snijden
Inkjet fotopapier 105 gr.
snelheid 10
dikte 20
mesje 2
Inkjet fotopapier 140 gr.
snelheid 10
dikte 27
mesje 3
Karton Linnen( o.a. Action)
snelheid 3
dikte 33
mesje 5
Eventueel dubbel snijden. Je kan ook aan de achterzijde van het linnenkarton snijden, maar zorg er dan voor dat alle gespiegeld gesneden wordt.
Inkjet fotopapier 105 gr.
snelheid 10
dikte 20
mesje 2
Inkjet fotopapier 140 gr.
snelheid 10
dikte 27
mesje 3
Karton Linnen( o.a. Action)
snelheid 3
dikte 33
mesje 5
Eventueel dubbel snijden. Je kan ook aan de achterzijde van het linnenkarton snijden, maar zorg er dan voor dat alle gespiegeld gesneden wordt.
Printpapier dun (80gr/m2):
snelheid 10
dikte 10
mesje 1
Printpapier medium (120 gr/m2):
snelheid 10
dikte 25
mesje 2
snelheid 10
dikte 10
mesje 1
Printpapier medium (120 gr/m2):
snelheid 10
dikte 25
mesje 2
Papier 200 grams:
Snelheid: 3
Snelheid: 3
Dikte 30
Mesje 4
Raamfolie Action:
snelheid 3
Dikte 8
mesje 2
Scrapbookpapier Prima Marketing:
snelheid 3
dikte 33
mesje 4
Raamfolie Action:
snelheid 3
Dikte 8
mesje 2
Scrapbookpapier Prima Marketing:
snelheid 3
dikte 33
mesje 4
Stickervel:
snelheid 10
dikte 14
mesje 1
Transparante sheet
snelheid 3
dikte 32
mesje 3
vaak zorgt dubbel snijden voor het beste resultaat
Vellum/Pergamanopapier.
snelheid 3
dikte 14
mesje 1 of 2